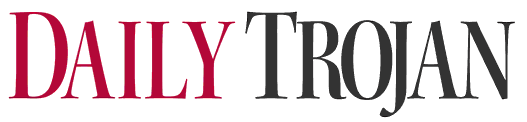Welcome to hell.
… Not really. This is your one-stop shop for the basics of publishing an article through WordPress, and every single question or concern you may possibly have about it.
Here’s a video version that runs down the basics for most print articles:
News (article)
➕
TL;DR // Checklist:
- Hed: Also set as Post title?
- Dek: Also set as Excerpt and Yoast SEO meta description?
- Slug: MANUALLY set? Also set as Yoast SEO focus keyphrase?
- Cover photo: Inserted as Large?
- Cover photo caption: Kept as Heading 6? NOT bolded?? Photo credit follows guidelines?
- Article content: Newsletter shortcode added after second paragraph?
- Categories: Main Feature for above-fold story? Sub-Main Feature for below-fold story?
- Tags: Semester, section, author, photographer/artist, beat? Special topics? All lowercase and hyphenated? NO special characters (pure alphanumeric)?
- Featured image: Set as cover photo?
- SCHEDULED for midnight next day? (00:00 NOT 12:00)
Log in via dailytrojan.com/12midnight. Credentials should be provided to you.
Start a new Post by clicking the “Add New Post” button on the left sidebar of the Dashboard.
 You should arrive at a screen like this. Now switch to Advanced Layout Editor.
You should arrive at a screen like this. Now switch to Advanced Layout Editor.
 Near the right, you should see a Templates dropdown. Select the DEFAULT ARTICLE 2023 template.
Near the right, you should see a Templates dropdown. Select the DEFAULT ARTICLE 2023 template.
 Now it’s really just a matter of filling out the template. Please note the following:
Now it’s really just a matter of filling out the template. Please note the following:
-
- Keep the formatting as it appears in the template (heading styles, etc.)
- The hed should also be pasted into the Post Title:

-
- The dek should also appear in TWO other places — the Excerpt:
 … and the Yoast SEO meta description:
… and the Yoast SEO meta description:
- The byline should be in ALL CAPS. Special characters, e.g. letters with accents and/or diacritics, must also be input in their capitalized form. convertcase.net is a useful resource.
- The byline should also be inserted into the Custom Fields. See image below for an example. Once you press “Add Custom Field,” and the new entry gets highlighted in yellow, you should be good.WordPress automatically converts author fields to uppercase, but sometimes fails to do so if the name has special characters. In that case, manually insert it in ALL CAPS.

- The slug is the last part of the URL that uniquely identifies the article. For example, in this URL: https://dailytrojan.com/2023/11/14/usc-gswoc-developing/ — the slug is usc-gswoc-developing.You can set the slug in several places in the editor, but one place to do it is in the dedicated Slug box.You can also change it in the Yoast SEO box; note that wherever you edit it, the slug automatically updates everywhere it appears.
 The slug should consist of three to four keywords that would accurately and uniquely define the article and its subject matter.Professional news outlets often rely on the slug to quickly and efficiently reference articles that are in progress or have been published.
The slug should consist of three to four keywords that would accurately and uniquely define the article and its subject matter.Professional news outlets often rely on the slug to quickly and efficiently reference articles that are in progress or have been published. - Returning to the article content itself, insert the cover photo by first clicking on the Image block — it’s the grayish icon of a palm tree in a box.
 Then click “Insert.”
Then click “Insert.” Now select or upload the image.WAIT! Before you click Insert, go to “Attachment Display Settings” (right sidebar) and confirm that it’s set to Large. (exact dimensions will vary depending on the size and aspect ratio of the image)
Now select or upload the image.WAIT! Before you click Insert, go to “Attachment Display Settings” (right sidebar) and confirm that it’s set to Large. (exact dimensions will vary depending on the size and aspect ratio of the image)
- Now is a good time to also set the featured image.
 Underneath the cover photo, set the photo caption in the designated block. Photo captions should NOT be bolded; if you’re copying over from InDesign, just double check that it’s not bolded once you paste it in. If the cover image is an artwork, you should NOT have a caption.
Underneath the cover photo, set the photo caption in the designated block. Photo captions should NOT be bolded; if you’re copying over from InDesign, just double check that it’s not bolded once you paste it in. If the cover image is an artwork, you should NOT have a caption. - Double check that the photo credit is in PARANTHESES and follows the photo credit guidelines.
- Finally: the article content. Paste in the article content, and place that shortcode after the second paragraph. The shortcode inserts a plug to subscribe to our newsletter. You can then delete that large placeholder text.

- Select the appropriate categories: first, the section (“News”); then, if the story is above the fold in print, select “Main Feature” — for below the fold stories, select “Sub-Main Feature”; if the story is for a beat, select the corresponding category.
- Select the appropriate tags: first, the section (“news”), then the semester (“spring-2024”), then the author(s) (“bob-smith”), then the photographer(s) or artist(s) in the same fashion, then any beats, then any special topics. (The online editor and/or digital managing editor will tell you if a story needs to have a special tag.)Tags are always LOWERCASE, with NO accents or diacritics, and HYPHEN-SEPARATED.
- We’re basically done, but WAIT! Don’t hit Publish yet (unless it’s a breaking story that has been decided to go out immediately). Instead, schedule it for the next day at midnight.Note that midnight is 00:00, NOT 12:00. This editor operates on 24-hour time.

- The dek should also appear in TWO other places — the Excerpt:
Now you can press “Schedule” — and we’re done.
News (live updates)
➕
Load in the LIVE UPDATES 2023 template.
 Most of that template should be self-explanatory. But some notes on the trickier parts:
Most of that template should be self-explanatory. But some notes on the trickier parts:
- Pinning or unpinning an update: The template by default will provide a pinned update to use. The most common scenario will be that there’s a new development, and you want to unpin the current update and set a new pinned update with said new developments:
- First duplicate the pinned update. We’ll then unpin the copy that appears underneath the original.
- Now click to open that copy Text Block. Then go to the Advanced tab.

- Under “Developer Settings,” delete
pinfrom the Custom ID Attribute — leave that field blank.
- Now return to the “Content” tab, and delete
📌 PINNED |from the timestamp, leaving just the date/time. Then press Save. - Now move that unpinned block underneath the Separator line, so the pinned update is by itself above it.

You’ll notice that to pin an update, you basically do the opposite of the steps above.
- Make sure to change the excerpt / Yoast SEO meta description for every new development; while there’s no dek on the actual page, that basically serves as the dek, and should reflect the latest facts about the situation.
- Categories: “News” and “Main Feature”. UNLESS the live updates pertain to a special topic that’s already featured on the homepage — then don’t put “Main Feature”. If developing coverage, change “Main Feature” to “Sub-Main Feature” after the first day.
- Tags: The usual tags, plus
live-updates(for both live updates and developing), and tags for any special topics. - IMPORTANT! Remember to change the Publish date for every new update, especially for developing coverage. As long as you keep the slug the same, WordPress will automatically redirect previous URLs with the old dates to the new URL.
Once the coverage is over, change the “live” blinker to say ended:
- Open the blinker Text Block.
- Select the text in its entirety (ctrl/cmd + A), INCLUDING the blinker dot — and then just type in
ended. Then press Save.
Arts & Entertainment / Opinion (NOT column)
➕
TL;DR // Checklist:
- Hed: Also set as Post title?
- Dek: Also set as Excerpt and Yoast SEO meta description?
- Slug: MANUALLY set? Also set as Yoast SEO focus keyphrase?
- Cover photo: Inserted as Large?
- Cover photo caption: Kept as Heading 6? NOT bolded?? Photo/art credit follows guidelines?
- Categories: ALL non-column stories set as General?
- Tags: Semester, section, author, photographer/artist? All lowercase and hyphenated? NO special characters (pure alphanumeric)?
- Featured image: Set as cover photo?
- SCHEDULED for midnight next day? (00:00 NOT 12:00)
Log in via dailytrojan.com/12midnight. Credentials should be provided to you.
Start a new Post by clicking the “Add New Post” button on the left sidebar of the Dashboard.

You should arrive at a screen like this. Now switch to Advanced Layout Editor.

Near the right, you should see a Templates dropdown. Select the DEFAULT ARTICLE 2023 template.

Now it’s really just a matter of filling out the template. Please note the following:
-
- Keep the formatting as it appears in the template (heading styles, etc.)
- The hed should also be pasted into the Post Title:

-
- The dek should also appear in TWO other places — the Excerpt:
 … and the Yoast SEO meta description:
… and the Yoast SEO meta description:
- The byline should be in ALL CAPS. Special characters, e.g. letters with accents and/or diacritics, must also be input in their capitalized form. convertcase.net is a useful resource.
- The byline should also be inserted into the Custom Fields. See image below for an example. Once you press “Add Custom Field,” and the new entry gets highlighted in yellow, you should be good.WordPress automatically converts author fields to uppercase, but sometimes fails to do so if the name has special characters. In that case, manually insert it in ALL CAPS.

- The slug is the last part of the URL that uniquely identifies the article. For example, in this URL: https://dailytrojan.com/2023/11/14/usc-gswoc-developing/ — the slug is usc-gswoc-developing.You can set the slug in several places in the editor, but one place to do it is in the dedicated Slug box.
You can also change it in the Yoast SEO box; note that wherever you edit it, the slug automatically updates everywhere it appears.
 The slug should consist of three to four keywords that would accurately and uniquely define the article and its subject matter.Professional news outlets often rely on the slug to quickly and efficiently reference articles that are in progress or have been published.
The slug should consist of three to four keywords that would accurately and uniquely define the article and its subject matter.Professional news outlets often rely on the slug to quickly and efficiently reference articles that are in progress or have been published. - Returning to the article content itself, insert the cover photo by first clicking on the Image block — it’s the grayish icon of a palm tree in a box.
 Then click “Insert.”
Then click “Insert.” Now select or upload the image.WAIT! Before you click Insert, go to “Attachment Display Settings” (right sidebar) and confirm that it’s set to Large. (exact dimensions will vary depending on the size and aspect ratio of the image)
Now select or upload the image.WAIT! Before you click Insert, go to “Attachment Display Settings” (right sidebar) and confirm that it’s set to Large. (exact dimensions will vary depending on the size and aspect ratio of the image)
- Now is a good time to also set the featured image.
 Underneath the cover photo, set the photo caption in the designated block. Photo captions should NOT be bolded; if you’re copying over from InDesign, just double check that it’s not bolded once you paste it in. If the cover image is an artwork, you should NOT have a caption.
Underneath the cover photo, set the photo caption in the designated block. Photo captions should NOT be bolded; if you’re copying over from InDesign, just double check that it’s not bolded once you paste it in. If the cover image is an artwork, you should NOT have a caption. - Double check that the photo credit is in PARANTHESES and follows the photo credit guidelines.
- Finally: the article content. Paste in the article content, and place that shortcode after the second paragraph. The shortcode inserts a plug to subscribe to our newsletter. You can then delete that large placeholder text. DO NOT PLACE THIS SHORTCODE FOR OPINION ARTICLES.

- Select the appropriate categories: first, the section, then, for ALL non-column articles, the
Generalsubcategory under either Arts & Entertainment or the Opinion category. - Select the appropriate tags: first, the section (
a&eoropinion), then the semester (“spring-2024”), then the author(s) (“bob-smith”), then the photographer(s) or artist(s) in the same fashion. Tags are always LOWERCASE, with NO accents or diacritics, and HYPHEN-SEPARATED. - We’re basically done, but WAIT! Don’t hit Publish yet (unless it’s a breaking story that has been decided to go out immediately). Instead, schedule it for the next day at midnight.Note that midnight is 00:00, NOT 12:00. This editor operates on 24-hour time.

- The dek should also appear in TWO other places — the Excerpt:
Now you can press “Schedule” — and we’re done.
Arts & Entertainment / Opinion (column)
➕
DO NOT PLACE NEWSLETTER SHORTCODE FOR AE/OPINION COLUMNS.
See the Arts & Entertainment (NOT column) section for most of the basics. Here we note the few extra steps that are needed for a column:
- There should be a columnist headshot directly above the byline. Grab the “COLUMN HEADSHOT 2023” template and drag it into the appropriate spot (see below).

- To make dragging it in easier, set to “Load template at top.”

- To drag elements, click and hold on the grey top bar.

- To make dragging it in easier, set to “Load template at top.”
- Remember to also add the column name in TWO PLACES:
- Above the hed, in ALL CAPS, in Heading 6.

- As a tag — hyphen-separated, all lowercase, no special characters or diacritics.
- Above the hed, in ALL CAPS, in Heading 6.
- Categories: Remember to also check the “Columns” subcategory under the Arts & Entertainment or Opinion category.
Sports (hard-news article)
➕
TL;DR // Checklist:
- Hed: Also set as Post title?
- Dek: Also set as Excerpt and Yoast SEO meta description?
- Slug: MANUALLY set? Also set as Yoast SEO focus keyphrase?
- Cover photo: Inserted as Large?
- Cover photo caption: Kept as Heading 6? NOT bolded?? Photo credit follows guidelines?
- Article content: Newsletter shortcode added after second paragraph?
- Categories: Sports Main Feature for above-fold story?
- Tags: Semester, section, author, photographer, sport? All lowercase and hyphenated? NO special characters (pure alphanumeric)?
- Featured image: Set as cover photo?
- SCHEDULED for midnight next day? (00:00 NOT 12:00)
Log in via dailytrojan.com/12midnight. Credentials should be provided to you.
Start a new Post by clicking the “Add New Post” button on the left sidebar of the Dashboard.
 You should arrive at a screen like this. Now switch to Advanced Layout Editor.
You should arrive at a screen like this. Now switch to Advanced Layout Editor.
 Near the right, you should see a Templates dropdown. Select the DEFAULT ARTICLE 2023 template.
Near the right, you should see a Templates dropdown. Select the DEFAULT ARTICLE 2023 template.
 Now it’s really just a matter of filling out the template. Please note the following:
Now it’s really just a matter of filling out the template. Please note the following:
-
- Keep the formatting as it appears in the template (heading styles, etc.)
- The hed should also be pasted into the Post Title:

-
- The dek should also appear in TWO other places — the Excerpt:
 … and the Yoast SEO meta description:
… and the Yoast SEO meta description:
- The byline should be in ALL CAPS. Special characters, e.g. letters with accents and/or diacritics, must also be input in their capitalized form. convertcase.net is a useful resource.
- The byline should also be inserted into the Custom Fields. See image below for an example. Once you press “Add Custom Field,” and the new entry gets highlighted in yellow, you should be good.WordPress automatically converts author fields to uppercase, but sometimes fails to do so if the name has special characters. In that case, manually insert it in ALL CAPS.

- The slug is the last part of the URL that uniquely identifies the article. For example, in this URL: https://dailytrojan.com/2023/11/14/usc-gswoc-developing/ — the slug is usc-gswoc-developing.You can set the slug in several places in the editor, but one place to do it is in the dedicated Slug box.You can also change it in the Yoast SEO box; note that wherever you edit it, the slug automatically updates everywhere it appears.
 The slug should consist of three to four keywords that would accurately and uniquely define the article and its subject matter.
The slug should consist of three to four keywords that would accurately and uniquely define the article and its subject matter.Professional news outlets often rely on the slug to quickly and efficiently reference articles that are in progress or have been published.
- Returning to the article content itself, insert the cover photo by first clicking on the Image block — it’s the grayish icon of a palm tree in a box.
 Then click “Insert.”
Then click “Insert.” Now select or upload the image.
Now select or upload the image.
WAIT! Before you click Insert, go to “Attachment Display Settings” (right sidebar) and confirm that it’s set to Large. (exact dimensions will vary depending on the size and aspect ratio of the image)

- Now is a good time to also set the featured image.
 Underneath the cover photo, set the photo caption in the designated block. Photo captions should NOT be bolded; if you’re copying over from InDesign, just double check that it’s not bolded once you paste it in. If the cover image is an artwork, you should NOT have a caption.
Underneath the cover photo, set the photo caption in the designated block. Photo captions should NOT be bolded; if you’re copying over from InDesign, just double check that it’s not bolded once you paste it in. If the cover image is an artwork, you should NOT have a caption. - Double check that the photo credit is in PARANTHESES and follows the photo credit guidelines.
- Finally: the article content. Paste in the article content, and place that shortcode after the second paragraph. The shortcode inserts a plug to subscribe to our newsletter. You can then delete that large placeholder text.

- Select the appropriate categories: first, the section (“Sports”); then, if the story is above the fold in print, select “Sports Main Feature”; also select the corresponding sport.
- Select the appropriate tags: first, the section (“sports”), then the semester (“spring-2024”), then the author(s) (“bob-smith”), then the photographer(s) or artist(s) in the same fashion, then the corresponding sport. (The online editor and/or digital managing editor will tell you if a story needs to have a special tag.)Tags are always LOWERCASE, with NO accents or diacritics, and HYPHEN-SEPARATED.
- We’re basically done, but WAIT! Don’t hit Publish yet (unless it’s a breaking story that has been decided to go out immediately). Instead, schedule it for the next day at midnight.Note that midnight is 00:00, NOT 12:00. This editor operates on 24-hour time.

- The dek should also appear in TWO other places — the Excerpt:
Now you can press “Schedule” — and we’re done.
Sports (column)
➕
DO NOT PLACE NEWSLETTER SHORTCODE FOR SPORTS COLUMNS.
See the Sports (hard-news) section for most of the basics. Here we note the few extra steps that are needed for a column:
- There should be a columnist headshot directly above the byline. Grab the “COLUMN HEADSHOT 2023” template and drag it into the appropriate spot (see below).

- To make dragging it in easier, set to “Load template at top.”

- To drag elements, click and hold on the grey top bar.

- To make dragging it in easier, set to “Load template at top.”
- Remember to also add the column name in TWO PLACES:
- Above the hed, in ALL CAPS, in Heading 6.

- As a tag — hyphen-separated, all lowercase, no special characters or diacritics.
- Above the hed, in ALL CAPS, in Heading 6.
- Categories: Remember to also check the “Columns” subcategory under the Sports category.
Sports (live updates)
➕
Presetting the page
Choose from any one of these three templates, depending on the sport.
 Most of the template changes should be self-evident, but some notes on the trickier parts:
Most of the template changes should be self-evident, but some notes on the trickier parts:
- The hed/post title should always be
USC vs. CollegeName — live updatesfor home games, orUSC at CollegeName — live updatesfor away games. Make sure you’re placing this hed in both the designated block, as well as the Post Title up top.Once the game is over, changelive updatestoas it happened. - To set the live scores, first open the Code Block on the left column.
 Scroll down to where
Scroll down to where const apiURLis defined. The number after
The number after ?event=in that URL is the ESPN game ID. (e.g. in the example above, the game ID is401524053)Find the ESPN gamecast for the game in question. Take a look at the URL, e.g.
https://www.espn.com/college-football/game/_/gameId/401524025. Notice here the game ID is401524025. Replace that game ID inapiURL— then press “Save.”
- Each live updates page has a MetaSlider photo slideshow showcasing photos fed in live from the court/field.
To create a new slideshow, you can find MetaSlider on the left sidebar. Open it in a new tab. Click “Add New.”
Click “Add New.”
 To add photo slides, click “+ Add Slides.”
To add photo slides, click “+ Add Slides.” The Media Library should open. You can shift-click to add as many photos as you wish. Once you’re finished selecting, click “Add to Slideshow.”
The Media Library should open. You can shift-click to add as many photos as you wish. Once you’re finished selecting, click “Add to Slideshow.” Once a slide is added, change the caption to “Add manually,” then add the photo credit WITHOUT parantheses, e.g.
Once a slide is added, change the caption to “Add manually,” then add the photo credit WITHOUT parantheses, e.g. Jordan Renville / Daily Trojan Last thing to check (on the right column) is that the dimensions of the slideshow are 1030 x 700 px.
Last thing to check (on the right column) is that the dimensions of the slideshow are 1030 x 700 px. Remember to save the slideshow (bottom at top right). Now we copy the shortcode over to the live updates page. You can find the shortcode at the bottom of the right column; if you click the text it should copy to the clipboard automatically.
Remember to save the slideshow (bottom at top right). Now we copy the shortcode over to the live updates page. You can find the shortcode at the bottom of the right column; if you click the text it should copy to the clipboard automatically. Now, back on the live updates page itself, note the dedicated box for that shortcode — at the top of the middle column. Copy-paste the shortcode here.
Now, back on the live updates page itself, note the dedicated box for that shortcode — at the top of the middle column. Copy-paste the shortcode here.
- You’ll notice the byline for live updates pages are located on the pinned update.The format for that byline is as follows, for example:If a home game —Ethan Inman & Darren Parry from Galen Center / Los Angeles Memorial Coliseum; photos by Louis Chen & Bryce Dechert
If an away game —
Ethan Inman & Darren Parry from Eugene, Ore.; photos by Louis Chen & Bryce Dechert
Notes: Names are always bolded. Follow AP style for city/state names.
- The further reading section in that pinned update is where you can feature articles, including columns, that were published as preview coverage for that game. For football games, that would be all the Sports articles from that Friday’s spextra. For basketball games, it would usually be the one or two preview writes.These further reading articles should be in bullet point format, with each bullet point being a complete sentence or question. Usually it can mimic the hed, dek or another good sentence from the article itself. Hyperlink to the article as well.

Now for the actual metadata of this page:
- Excerpt/Yoast SEO meta description: e.g. “Writer 1 and Writer 2 report live from Los Angeles Memorial Coliseum.” or “Writer 1 and Writer 2 report live from Autzen Stadium.”
- Categories: set as “Main Feature” and “Sports Main Feature”.
- Tags: Writers, photographers, sport, semester, “live-updates”.
- Featured image: If a home game, grab a file photo of the Coliseum or Galen Center. If an away game, you can leave the featured image blank for now; make sure to ask the photog to grab a few pre-game photos day-of so you can add those ASAP before the game.
- Schedule the post for game day at 9:00 a.m., or at least three hours before the game, whichever is earlier in Pacific Time.
Game time
The first update that should go up is the T-30 update. This update should tell the reader a) that there are 30 minutes left before game start, and b) the basics of what the reader needs to know about this game, and what they should expect. Here is one example:
We are roughly 30 minutes from kickoff between the USC Trojans and the No. 6 Oregon Ducks. It will be a battle here at Autzen Stadium between two of the best offenses in the country, the Ducks ranked No. 2 nationally in total yards per game and the Trojans ranked No. 8 in that category. Stay tuned for live updates.
This T-30 update should also be posted to X/Twitter and Threads.
The next important update is the score updates — generally for football only. (You don’t need to update every single time a team scores during basketball games.) This goes for touchdowns and field goals scored by either team.
First title the update with who scored and how, formatted in Heading 4:
- TOUCHDOWN TROJANS. / FIELD GOAL TROJANS.
- Touchdown Bruins. / Field goal Bruins.
Note the difference in capitalization, and also the period at the end of each.
 For end-of-quarter / end-of-half updates, there should be a hed for that update formatted in Heading 4, as follows:
For end-of-quarter / end-of-half updates, there should be a hed for that update formatted in Heading 4, as follows:

- Note: If possible, try to add a photo to each of these updates, with photo credit underneath in Heading 6. This photo credit SHOULD have parantheses. Sometimes this doesn’t always work out, in which case you can skip and just post the update without a photo.
Remember to UPDATE THE PINNED UPDATE INTERMITTENTLY.
After the game
First, remember to change the hed/post title from — live updates to — as it happened.
If you’re writing a brief as well, WordPress that article as you would for any Sports article. See “Sports (hard-news article)”
To then embed it into the live updates page:
- Place two Separator/Whitespace blocks, and a Text Block in between, all above the pinned update (see below)


- Now in that Text Block, add
Read the article:in Heading 6, then underneath, the hed of the brief in Heading 4, with the brief itself hyperlinked. Then press Save.
Photo essays
➕
Load in the PHOTO ESSAY 2023 template.
Now it’s just a matter of filling in that template. Note the locations for the hed and dek, and the place to insert the shortcode for the MetaSlider slideshow.
To create a new slideshow, you can find MetaSlider on the left sidebar. Open it in a new tab. Click “Add New.”
Click “Add New.”
 To add photo slides, click “+ Add Slides.”
To add photo slides, click “+ Add Slides.”
 The Media Library should open. You can shift-click to add as many photos as you wish. Once you’re finished selecting, click “Add to Slideshow.”
The Media Library should open. You can shift-click to add as many photos as you wish. Once you’re finished selecting, click “Add to Slideshow.”
 Once a slide is added, change the caption to “Add manually,” then add the photo credit WITHOUT parantheses, e.g.
Once a slide is added, change the caption to “Add manually,” then add the photo credit WITHOUT parantheses, e.g. Jordan Renville / Daily Trojan
 Last thing to check (on the right column) is that the dimensions of the slideshow are 1030 x 700 px.
Last thing to check (on the right column) is that the dimensions of the slideshow are 1030 x 700 px.
 Remember to save the slideshow (bottom at top right). Now we copy the shortcode over to the live updates page. You can find the shortcode at the bottom of the right column; if you click the text it should copy to the clipboard automatically.
Remember to save the slideshow (bottom at top right). Now we copy the shortcode over to the live updates page. You can find the shortcode at the bottom of the right column; if you click the text it should copy to the clipboard automatically.
If this photo essay is accompanying an article, simply load a DEFAULT ARTICLE template underneath, then delete the Grid Row containing the hed, dek etc. since that’s already in the existing photo essay template.
Now, some notes on the metadata:
- Tags: Alongside the usual tags, be sure to have “in-photos” as a tag.
- Categories: Select “Multimedia” and “Photos.” If the photo essay is accompanying an article, include the usual categories that you would for that article.
- Post title: The post title should start with “In Photos:” followed by the hed.
Podcasts
➕
Load in the PODCAST EPISODE template.
Now it’s just a matter of filling in that template. Remember to change the name of the podcast. (But don’t put the name of the podcast in the Post Title.) Also note that the podcast description is in Paragraph text, and the credits are underneath in Heading 6.
The Code Block at the bottom is for the Spotify embed code. Instructions on how to get that code here. Then just open the Code Block and paste the code in there.
Notes on the metadata:
- Tags: The section tag is “podcasts”.
- Categories: Be sure to select the “Podcasts” category and the appropriate subcategory depending on the podcast.
- Dek/Excerpt/Meta description: Put the podcast episode description, WITHOUT the credits.
Video
➕
Load in the VIDEO POST 2023 template.
You don’t need to touch the first Code Block.
Take a look at this Text Block.

Some notes:
- As always, remember to put the headline in BOTH the Text Block and as the Post title at the very top.
- And remember to put the Dek in all three places: in the Text Block, in the Excerpt and in the Meta description.
- Change the YouTube hyperlink to that of the corresponding video on YouTube.
- Change the year of the copyright to the current year.
Now let’s move on to the second Code Block.

Upload both the video thumbnail and the video to the Media Library.
For the Media Library to safely accept the video, it must be an MP4 or WEBM file, and it must be around or under 20 MB. Larger videos are generally unreliable when uploading.
If the video is under 80MB, but over 20 MB, consult the Online Editor in getting the video uploaded to our GitHub repo.
Online Editor: You should have received the login for the dailytrojandigital GitHub account. The dedicated directory for videos is in /videos/vid.
In any case, once both are uploaded, get the URLs of both the video thumbnail and the video.
If in the Media Library, you can find the URL here, on the right sidebar when you click on the appropriate file:

If it’s on GitHub, the Online Editor can get the link to you. It should generally be of the format: https://dailytrojandigital.github.io/videos/vid/[filename].mp4
In the Code Block, you’ll find where to replace the template URLs with your own.
You do not need to touch the last Code Block.
Now enter all the other metadata as you would for a normal post. (Category is Video, tag is also “video”.) Set the featured image as the thumbnail.
Once it’s published, the Online Editor should manually edit dailytrojan.com/videos, creating a new row that links to the new video.
(Just duplicate the blocks to create a new row at the top, and replace the information. Remember to also link the image to the video post.)
Magazine
➕
Nothing yet. Check back later.
FAQ
The editor won’t load? // I’m clicking blocks but the content of the blocks won’t load? // I can’t publish changes to the wp-custom-css stylesheet?
➕
This is a known bug with a simple fix.
If you’re on a draft post that hasn’t been published yet: Press the Preview button once.
If you’re on a post that’s already been published: Press the Update button once.
If you’re somewhere else, e.g. the Customize CSS screen: Open a random post and press Preview, or Update.
IF YOU’RE ON A POST OR PAGE, AND YOU TRIED THE PREVIEW/UPDATE PAGE BUT WERE REDIRECTED TO THE POSTS LIST PAGE: Go to a DIFFERENT post (not a page, just any rand om post), and try the trick again.
In all cases, you should land on a screen that looks like this:

Once you get this seen, you should be redirected to — or you may otherwise return to — your previous work.
How do I embed code within an article, e.g. a Tweet or Flourish/Datawrapper chart?
➕
There’s two ways of doing this.
- The quick and dirty way is to just open the Text Block containing the article content itself, and placing the embed code in there.
Suppose you want to embed this Threads post:
Post by @dailytrojanView on Threads
Open the Text Block with the article content, where you want to embed it.

Paste that embed code wherever you want it inserted. Then press Save. And you’re done.

Note that this doesn’t allow for much flexibility. Say, if you wanted the post or chart to be wider than the article content itself, that wouldn’t be possible with this method; it would be restricted to the width of the actual article. For a more flexible method … - Paste the code into a Code Block.
First drag in a Code Block from the top bar:

Open the Code Block and paste in the code.
You can then drag that block anywhere you wish. You can place it into a new Grid Row entirely, where it’s just one column so it spans the width of the entire page — the opportunities are really endless.
So what are the photo credit guidelines?
➕
The most up-to-date guidelines can be found in the Photo section guidebook.
Situation #1: Photo was shot by a DT photographer either in the current semester or the prior one. Credit should read “Tomoki Chien / Daily Trojan”.
Situation #2: Photo was taken by a photographer before the previous semester. Credit should read “Tomoki Chien / Daily Trojan file photo” and, if a sports photo, note that the shot was taken in a prior season in the caption. During summer production, photos taken the previous spring semester do not need to be marked as a file photo — only those taken the previous fall semester or earlier.
Situation #3: You pulled a photo with a Creative Commons license. Credit should read “Tomoki Chien / Wikimedia Commons” (replace Wikimedia Commons with wherever you got the photo)
Situation #4: You got a courtesy photo from a source or a photographer not on DT staff. Make sure you ask for the name of the actual photographer. If you can’t get that, the organization is fine. Credit should read “Tomoki Chien.” NOT “Courtesy Tomoki Chien” or “Courtesy of Tomoki Chien.”
(Situation #4.5 — MAGAZINE ONLY: If using a Photoshopped or otherwise digitally altered version of the photo, credit should read “Tomoki Chien / Daily Trojan. Modified.” Note that credit for photo should follow the appropriate guidelines as noted in Situations #1-#4. )
Situation #5: You created a graphic or artwork using a single photo, from Daily Trojan photographers or otherwise. Credit should read “Graphic: John Doe / Daily Trojan. Photo: Jane Doe / Daily Trojan.” Credit for photo should follow the appropriate guidelines as noted in Situations #1-#4. (In the rare case that graphics are to remain uncredited: “Daily Trojan graphic. Photo: Jane Doe / Daily Trojan.”
Situation #6: You created a graphic or artwork using MULTIPLE photos, from Daily Trojan photographers or otherwise. Credit should read “Graphic: John Doe / Daily Trojan. Photos: Jane Doe / Daily Trojan; Bob Smith / Daily Trojan; Mark Williams / Daily Trojan.” Credit for each photo should follow the appropriate guidelines as noted in Situations #1-#4.
Situation #7: You are republishing, with permission, a photo or video that was first posted to Instagram. Credit as follows:
- @handle1 via TikTok
- @handle1 & @handle2 via Instagram
- @handle, @handle2 & @handle3 via Instagram
How do I insert a video?
➕
In the Advanced Layout Editor, under Media Elements, you’ll notice a Video block.

Drag that block in wherever you want the video to appear.
From here, a couple notes:
- If you took the video with an iPhone, it’s best to first convert that MOV file to an MP4 file. Any option that appears when you Google “mov to mp4” should work fine, but I personally use either CloudConvert or FreeConvert. (Tip: Don’t use Adobe’s conversion tools; they generally force you to sign up for an account.)
- Then, once it’s an MP4 file (and around or under 20 MB), it should be safe to upload to the Media Library. Larger files have a nonzero chance of being rejected while uploading.
- Do NOT set a Preview/Fallback Image as recommended in the Video Block. Notice what is written in the small print: The fallback image would show instead of the video on mobile, which is not desirable.
- And last thing: Remember to set the aspect ratio. If it’s a vertical video, set the aspect ratio to “Custom,” and it will allow you to enter a custom width and height. Enter “9” as the width, and “16” as the height. Do similar with other ratios, e.g. 4:5 or 2:3. You do not need the exact pixel width/height of the video. The simple ratio is fine.